SpagoBI – Exporting and Importing Report Documents
Step-by-step instructions for Exporting a report document from one server and importing into others.
Steps
- In the source SpagoBI Environment, go to Import/Export
- Then, select the documents you want to export.
- Name the export (20 character limit?)
- ex: 2015-12-30-scheduled-cand
- Then, press the export icon
- When the “Download” link appears, click it
- Now, You’ve now got a zip file (in downloads) containing the two reports and meta-data about them. Sign out of POC / DEV
- This file must have the exact same name when you import into another SpagoBI Environment. The zip file of the exported document can now be imported into multiple SpagoBI target environments.
- Next, sign into the Destination SpagoBI server
- Go to Import / Export again
- “In Import” , click on “Choose file”
- Select the file
- Press the Open button
- The file name should show. Click on the Import icon
Roles and associations
- Visually verify that all roles map correctly
- Click on next
Engine Associations
- For each Engine, carefully select the corresponding engine it maps to in the target spagobi environment
- Most of the time, We’re mapping the Birt report engine to the Birt Report Engine
- Click on Next
Data Source Associations
- For each Data Source (exported), carefully map it to the data source in the target SpagoBI Environment
- In most cases, the names should match exactly. If they don’t match, you may have a problem. The below screenshot is probably not so helpful.
Metadata conflicts
- Review all of the List of Value mappings, Functionality Mappings, and other data
- Make sure you really want to do this before you proceed
- Select “Yes” for “Overwrite the existing meta-data with the exported one?”
Note: This will overwrite LOVs, ADs, and these reports in the target tenant. Are you sure you want to do this?
- Click on next
- Download the log file
- Keep a copy of the log file and review it to make sure it really deployed what you think it did
- Go to reports (in spago)
- Navigate to the reports you just deployed
Interested in Automated Deployments of an Exported Document?
Would you be interested in programmatically deploying an exported SpagoBI document to other SpagoBI environments?
- Read SpagoBI report deployment via SDK
- See my working SpagoBI Export deployer project in Github dbh / SpagoBIInteg
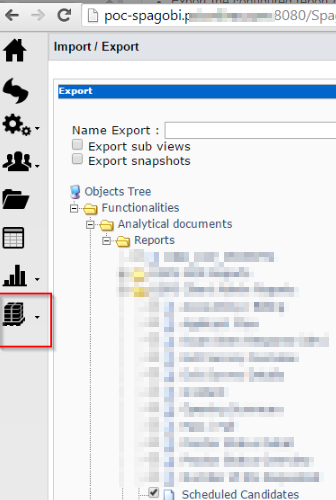

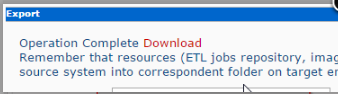
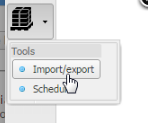
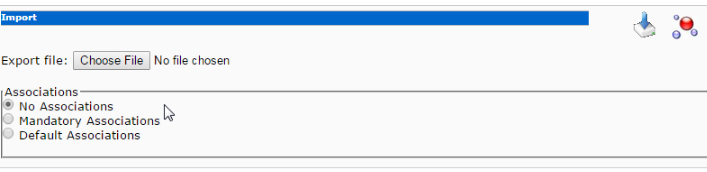
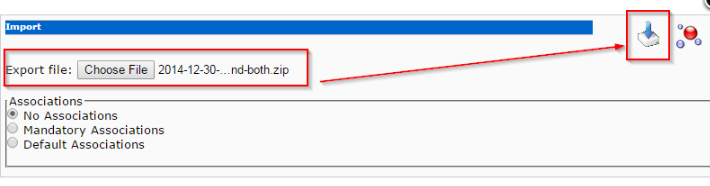
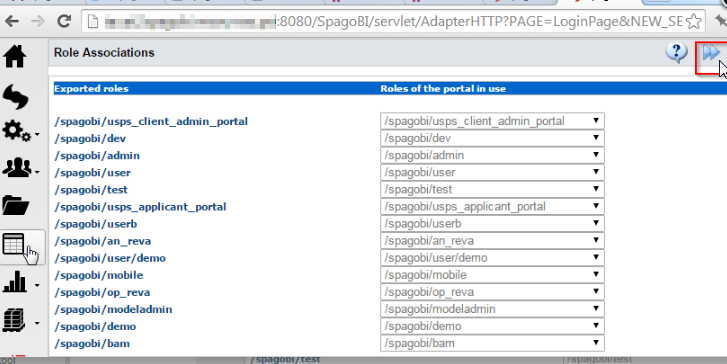
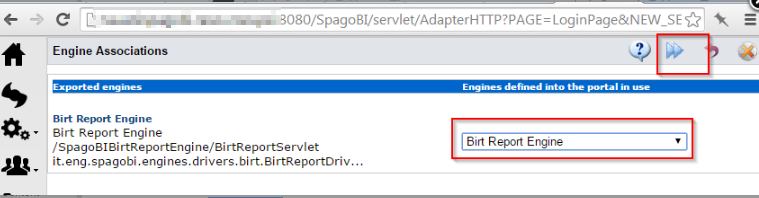
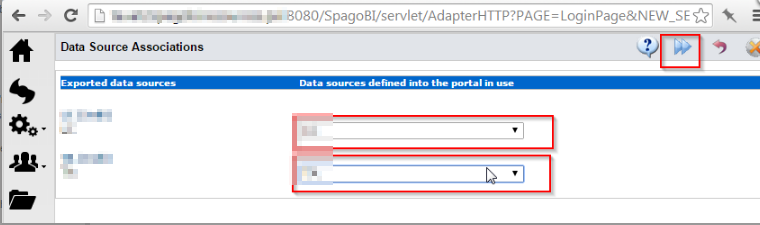
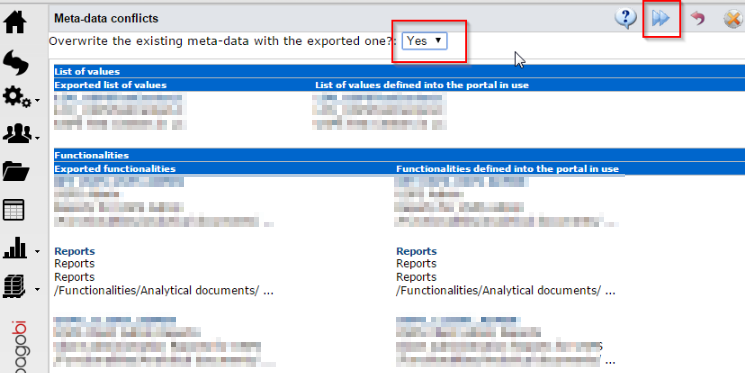
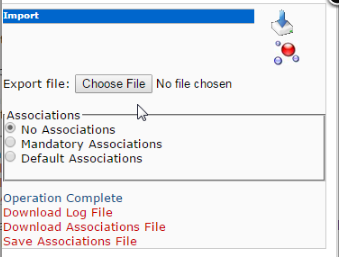
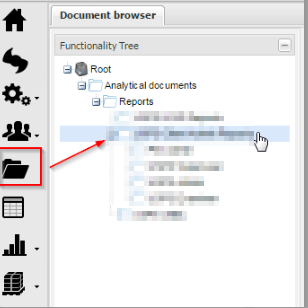
10:20 am
Hi, this post was really very helpful.
But i have an issue that how to import a cockpit , while i am going to do that after importing document i am getting documents as Report. i changed the type manually as Cockpit and set engine as Document composite engine. still i could not see anything on screen , its showing blank.
Please help
4:47 am
Unfortunately, I have no experience with importing and exporting cockpits. I am unaware of whether that is supported.
If the Cockpit shows as available for export, try exporting it.
Then, download that zip file and see if you can import an cockpit.
The importDocuments functionality reference may be helpful, as well.
http://wiki.spagobi.org/xwiki/bin/view/spagobi_sdk/SDK_3_5_1_User_guide
6:08 am
I tried to export but the download link doesn’t appear. Anything I have done wrong?
7:13 pm
If you followed the steps above but the Download link never appeared, look at the SpagoBI Server logs. There may have been an error during the export process.